Installing the Voyager 210 - Ethernet connection - Mac OS 9.x
Before installing your Voyager 210 Router, it is imperative that:
- Your telephone line has been configured for Broadband and has been activated.
- You have your Broadband Username and Password.
- If you are replacing an existing Broadband modem, it must be unplugged from your line and uninstalled from your computer.
- Your computer meets the minimum specification required.
Please ensure that you have the following items in the Voyager 210 box:
- One Voyager 210 Router
- Two Broadband microfilters
- One yellow Ethernet Cable (RJ-45)
- One blue USB cable
- One grey Broadband Line Cable (RJ-11)
- One power supply
- CD with User Guide
- Foldout Quick Start Guide
Plug a microfilter into every telephone socket that has telephony equipment attached to it (e.g. phone, fax, answering machine, caller ID, cordless base, skybox).
Connect your existing telephony equipment to the Phone socket of the microfilter.
To install the Voyager 210:
- Locate the Voyager 210 near a phone socket on your Broadband line
- Plug the Power Supply and the black Broadband Line Cord into the sockets on the back of the Voyager 210 (sockets are marked Power and DSL respectively)
- Plug the Power Supply into the nearest mains socket and make sure the socket is switched-on
- Plug the Broadband line cord into the DSL socket of the Broadband Microfilter
- Plug the microfilter into a telephone socket on your activated Broadband line
- Press the power switch on the back of the Voyager 210. The Power light on the front will turn green.
- Wait until the DSL light on the front stops flashing and is solid green.
If the DSL light is OFF or keeps flashing, please check the following:
- Your Broadband line cord is connected at one end to the DSL socket of a microfilter and at the other end to the DSL socket in the back of your Voyager 210.
- There are no other Broadband modems or routers connected to the line.
- You are using the Broadband Line Cord supplied with your Voyager 210.
- If you are replacing an existing Broadband modem or router on your Broadband line, you might have to wait several minutes for the network to detect your new router. Leave the Voyager 210 connected to the line and switched-on. After a while, the DSL light should be permanently solid green.
- Try using another microfilter.
- Disconnect every other telephony device from your line. If this solves the problem, reconnect them one by one to try and isolate the device that is causing the problem. Try using a different microfilter for this device.
- If none of the above works, please contact us.
You can connect your computer to your Voyager 210 using either an Ethernet or USB connection. If using the USB connection, you will need to install the Voyager 210 USB drivers on your computer from the installation CD. If you are only connecting one computer to your Voyager 210 and the computer meets the minimum specification for both USB and Ethernet, we recommend that you use the Ethernet connection. Please note that both the Ethernet and USB sockets may be used simultaneously to share your Internet connection, and whichever connection method you choose now, you can always change the connection method and add a connection to the other socket in the future.
To connect your computer to the Ethernet socket of the Voyager 210 Router:
- Attach one end of the grey Ethernet cable to the Ethernet socket at the back of the Router.
- Connect the other end of the cable to the Ethernet/Network Interface Card (NIC) socket of the computer.
If the computer cannot find the router, leave for a few minutes and try again. If this does not solve the problem, restart the computer with the router plugged in and try again.
Configuring your Network Settings.
Click on the Apple icon in the top left hand corner of the screen.
From the menu select Control Panels and then TCP/IP.
The TCP/IP window opens.
- Click on the drop down menu Connect Via:
- Select Built-in Ethernet
- Select Using DHCP Server from the Configure: drop down menu.
- Close the window.
- Click Save
- Restart your computer. Configuration is now finished.
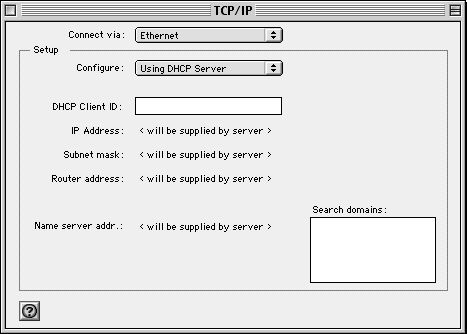
Your Voyager 210 Router is pre-configured for UK Consumer Broadband services using NAT and Dynamic IP address allocation (PPPoA and VC MUX). The only settings you need to configure into your Voyager 210 are the Broadband User Name and Password provided by us.
To set or update your Broadband connection settings, open your web browser and type http://192.168.1.1 into the URL address box. Then press the Enter or Return key.
The Configuration Manager opens at the Quick Start page.
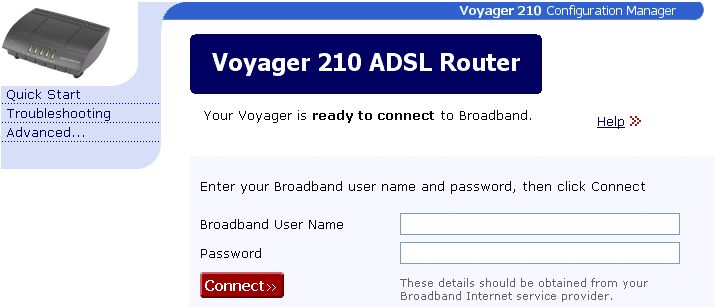
If a dial-up screen appears when trying to connect to the Internet, you will need to follow these steps to set-up your browser to stop dialling a connection.
- From the Apple menu, select Control Panels, then Remote Access.
- Click the Options... button.
- Select the Protocol tab.
- In Use Protocol select PPP.
- Deselect the option, Connect automatically when starting TCP/IP applications.
- Click OK.
Close the window and save the settings.
If the Quick Start page does not open after installation, make sure that your computer is set to obtain an IP address automatically as follows. If it is set correctly, restart your computer then try again.
- From the Apple menu, select Control Panels, then TCP/IP.
- In the Connect via drop down menu, select built-in Ethernet.
- In the Configure drop down menu, select Using DHCP.
- Close the window and save your changes.
- Restart your computer.
Make sure that your Broadband service is ready by checking that the DSL light is ON and steady.
Enter your Broadband User Name and Password into the Broadband User Name and Password fields on the Quick Start screen.
Click Connect. The Voyager 210 will now connect you to our Internet service and the Quick Start screen will change to show the connection status. If at any time you wish to disconnect from your Internet service, simply click the Disconnect button.
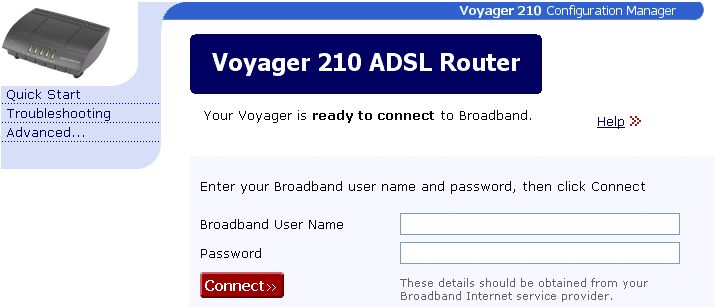
If you cannot browse the Internet, click Disconnect, then follow steps above again.
With your Voyager 210 Router, your broadband connection is always-on and you do not have to dial-up to initiate the connection. Simply start your Internet browser and surf the Internet. That's it!
For information on Internet security for the Voyager 210 Router, please refer to the following document: Internet Security for the Voyager 210 Router
Has this page helped you solve your problem? Your feedback helps us to improve the help we provide.
Rate this page : 


Please note: We cannot reply to individual feedback through Rate My Page. If you need more help with a problem please use Contact Us.
People who read this article also found these useful:
Checking your connection settings - Mac OS 9.x







